S9 Pie Can't Access App Drawer
Android Versions
Android Pie: 30 advanced tips and tricks
Get the most out of Google's Android 9 software with these easy-to-follow productivity-boosting tips.
![]() By
By
Contributing Editor, Computerworld |

Mmm...who doesn't love a nice hearty helping of pie?
Whether we're talking apple, blueberry, or the Android 9 variety, there's plenty of reason to get excited about pie (or Pie, as the case may be). And while I can't provide much in the way of advice regarding the edible sort, I can give you plenty of useful tips about Google's Android 9 Pie software.
Just like its pastry-based counterpart, Android Pie has lots of flaky layers — and in the case of an operating system, that means oodles of valuable options just waiting to be embraced. Whether you're just getting your first taste of Pie in 2019 (hi, Galaxy S9 owners!) or you've been enjoying Android 9 for a while, there's almost certainly something new you've yet to discover.
So grab the nearest virtual fork and get ready to dig in: It's time to take a bite out of Pie's most advanced and easily overlooked features.
(Note that these tips are written specifically as they apply to Google's core Android 9 Pie software. Many device manufacturers modify the operating system to put their own spin on the features and interface, which could result in some elements looking different or even being entirely absent on certain devices.)
Gestures, shortcuts, and getting around
1. Pie's new gesture navigation system has some noteworthy nuances that are all too easy to miss: First, in addition to being able to get to your app drawer by swiping up twice from the navigation bar, you can get there by doing a long-swipe up from that same area — from the bottom of the screen to the halfway point or higher. And either of those gestures will work from anywhere on your phone, not just from your home screen.
2. Little-known fact: With those aforementioned Android 9 navigation gestures, you don't actually have to swipe precisely from the pill-shaped button at the bottom of the screen. While on your home screen, you can swipe upward from anywhere in the navigation bar or the dock — the area that holds the search bar and your favorite app icons. And regardless of where you are in your phone, you can start your swipe from any position along that bottom navigation bar area — even all the way to the left or the right side of the display.
3. On a similar note, Pie's gesture commands for moving quickly between apps — swiping toward the right to scroll among recently used apps or flicking toward the right to snap between your two most recent processes — will work anywhere in that navigation bar area. Despite what most folks seem to think, there's no need to start with your finger on the pill.
Android Pie's gestures — like the flicking to the right gesture, illustrated here — can be performed anywhere in the navigation bar. (Watch the white dot showing the finger movement toward the bottom of the screen.)
4. Looking to do a little housekeeping and clear away all your recently used apps from Pie's Overview list? Swipe up once from the nav bar to open the Overview interface, then scroll all the way to the left of the app-representing cards. Once you've moved past the leftmost card, you'll see a "Clear all" command that'll do exactly what you desire.
5. Android Pie tries to predict what you're likely to need next and then offer up specific actions — commands within apps, like calling a particular person or opening a certain Slack channel — at the top of your app drawer. If you see a shortcut there that strikes you as being especially useful, you can touch and hold it and then drag it onto your home screen for permanent ongoing access.
6. You can also find any shortcut offered within Pie's app drawer by pressing and holding the icon for the associated app and looking at the menu of options that appears. You can touch and hold any item from that menu to drag it onto your home screen for future use, too.
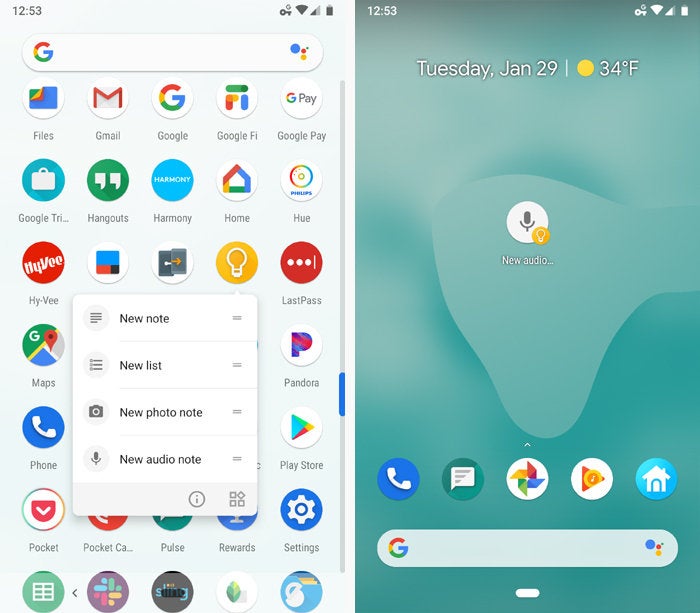 JR Raphael/IDG
JR Raphael/IDG Long-press any app's icon to see its available shortcuts — then touch and hold any shortcut to drag it anywhere you want on your home screen for even easier ongoing access.
7. Android 9 introduces a new button-based shortcut for silencing your phone in a jiff: Simply press your device's physical power and volume-up keys together, and you'll feel a brief vibration letting you know all sounds are disabled. (Annoyingly, the shortcut works only when your screen is on — and it works only one way and won't toggle your sound back from silent into the "on" position.)
If the shortcut doesn't work for you, look for the line labeled "Shortcut to prevent ringing" in the Sound section of your system settings. That'll also let you switch the shortcut between silencing and vibrating, depending on your preference.
8. Android's split-screen command for viewing two apps on screen at the same time is a bit tough to find as of the Pie release: You first have to open the Overview interface, then tap the icon of the app you want and select "Split screen" from the menu that appears. That's significantly more steps than the old method of simply long-pressing the classic Overview key to get started.
Fear not, though, for there's a fix: If you find yourself using split-screen mode frequently, download the free Split Screen Shortcut app. It'll let you create a command for activating split-screen mode in a variety of single-step ways — by long-pressing your Back button, creating a custom Quick Settings tile, or even adding a new function-specific button into your device's navigation bar.
9. Provided your phone has a traditional (i.e., not in-screen) fingerprint sensor, take note: Touching your finger to the fingerprint sensor in Pie, even just for a split second, will keep your screen from timing out and going dark.
10. While your notification panel is open, you can tap the clock in the upper-left corner of the screen to jump directly to your Clock app and manage your alarms.
11. When an alarm is set, swipe down twice from the top of your screen and look above the brightness slider to see it.
12. Want to check on your battery status? With the notification panel open, tap the battery icon in the upper-right corner of the screen to hop right into your phone's full stamina summary.
13. Speaking of battery stats, if you're looking for detailed info about which apps are using up your phone's power, that data has moved to a curiously tucked-away location as of Pie — but it is still present: From the Battery section of your system settings (the same screen you see after tapping the battery icon in your notification panel), tap the three-dot menu icon in the upper-right corner and then select "Battery usage."
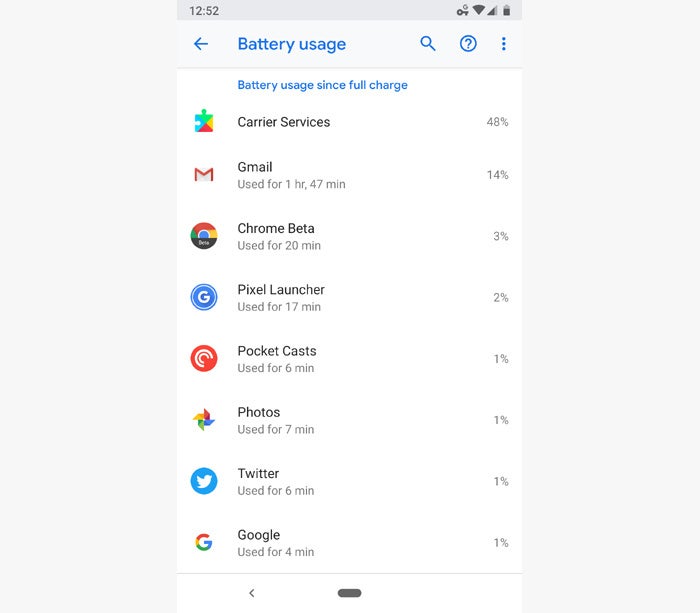 JR Raphael/IDG
JR Raphael/IDG Track down the "Battery usage" option within Pie, and you can see detailed stats about exactly which apps are burning through your phone's power.
14. Pie presents two options for making fast adjustments to your notification settings: You can long-press on any notification to get quick commands for disabling or configuring the associated app's alert-sending ability — or you can tap the "Manage notifications" text at the bottom of your notification panel to jump directly to the "App notifications" area of your system settings.
15. Most icons within Pie's Quick Settings panel — what you see when you swipe down from the top of your screen — hold a hidden shortcut: Long-press the icon, and you'll be taken to the relevant area of your system settings (provided, of course, that such an area exists for that function).
Next-level options and commands
16. Android 9's Overview menu has some powerful out-of-sight commands. First, you can touch and hold your finger to any text within an app's card to select that text and act on it — copying, sharing, searching, or even performing context-specific actions like calling a number, navigating to an address, or opening a URL.
If you can't get that to work, long-press an open space on your home screen, select "Home settings" and then "Suggestions," and make sure the toggle next to "Overview selection" is activated. (Also, if your system language is set to anything other than "English (United States)," that's probably the problem; for whatever reason, Google is currently limiting the feature to U.S. English only.)
17. You can also press and hold an image within an app's Overview thumbnail — a photo on a web page, for instance — and then share it directly to any other app on your phone.
18. Perhaps the coolest part of all: You can select and copy text within an image right from Android 9's Overview screen — words in a screenshot you captured, for instance, or words within an illustration on a website. Once you've selected the text, you can copy it, search for it, or share it to any other app.
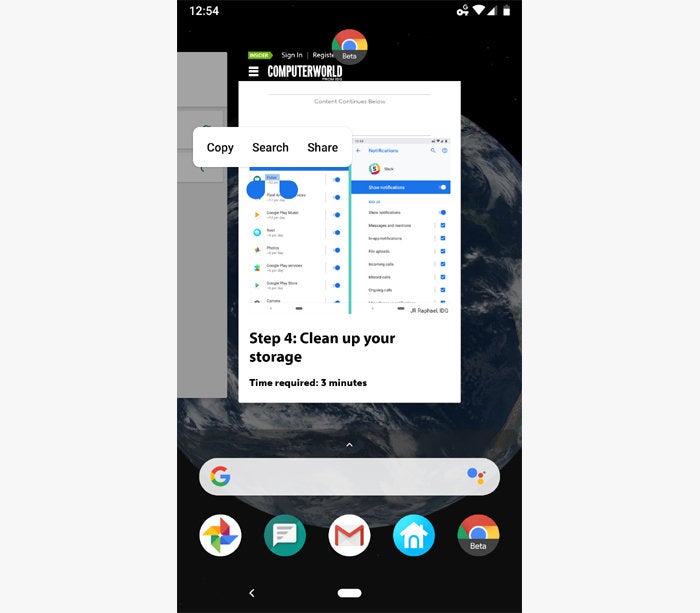 JR Raphael/IDG
JR Raphael/IDG Touch and hold text within an image in Pie's Overview screen to copy the words, search for them, or share them to any other app on your phone.
19. Editing screenshots is easier than ever as of Pie: After you've captured a screenshot (by using the traditional power and volume-down button combo or by pressing and holding your phone's power button and using the new one-touch screenshot command in that menu), just look for the "Edit" command in the resulting notification. It'll pull up a quick 'n' simple editor for cropping your screenshot and adding in highlights or annotations.
20. You know that annoying thing when your phone's screen rotates itself horizontally at the wrong time — presumably because you're holding it at a slight angle and so it thinks that's what you're trying to do? With Android 9, you can put an end to that once and for all: Dip into the Display section of your system settings, tap "Advanced," and then turn off the toggle next to the line labeled "Auto-rotate screen." Now, when you rotate your phone, you'll see a rotation icon next to the Home button in the navigation bar. Your screen will rotate only when you tap that icon.
21. Another bit of useful intelligence added into Android as of Pie: Your phone can learn how bright you like your screen to be in different types of environments and then make those adjustments automatically. Go back to that same Display section of your system settings and activate the "Adaptive brightness" option to give it a whirl. Just remember that you'll need to spend a few days training the system — by adjusting your phone's brightness manually in different conditions to teach it your preferences — before it'll work.
22. Pie also has a new feature that can learn how you use apps over time and then limit the power-draining capabilities of any programs you don't open often. Look for "Adaptive Battery" in the Battery section of your device's settings to get started.
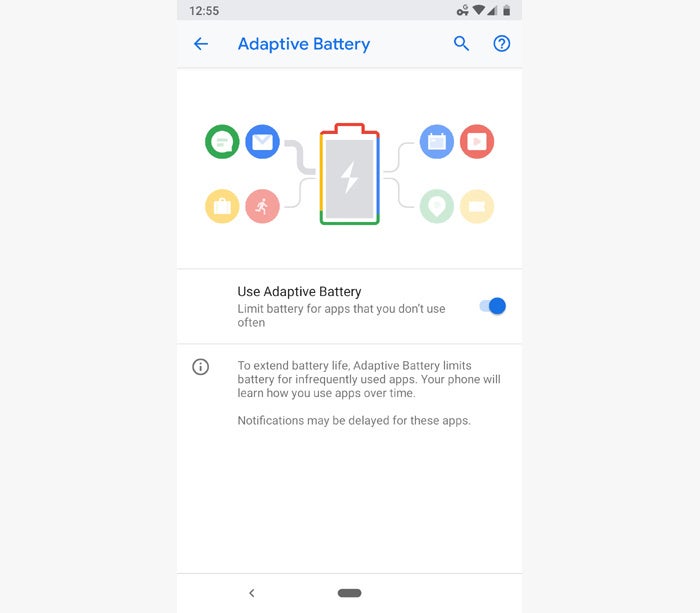 JR Raphael/IDG
JR Raphael/IDG Pie's Adaptive Battery feature extends your phone's battery life without taking any meaningful toll on the services you regularly use.
Connectivity and security
23. Audiophiles, listen up: Pie will automatically remember the last volume level used with every individual Bluetooth device that connects to your phone. That means if you crank the volume for your car audio system but keep it lower for your headphones, Android will automatically return to each of those levels whenever it reconnects.
24. Make a mental note: A new on-by-default option in Android 9 will turn your Wi-Fi hotspots off automatically whenever no devices are connected so that you don't have to worry about wasting power. You can confirm it's enabled by looking in the Network & Internet section of your system settings: Select "Hotspot & tethering" followed by "Wi-Fi hotspot" and "Advanced," then just make sure the toggle next to "Turn off hotspot automatically" is active.
25. Pie introduces plenty of security improvements, but one newly present option works only if you activate it. It's called lockdown mode, and it disables all Smart Lock and biometric security options and then requires you to enter a PIN, password, or pattern in order to get past your lock screen. The idea is that it'd keep anyone — be it a law enforcement officer or a random hooligan — from being able to force you to unlock your phone with your finger, face, or any other convenience-oriented method.
To activate it, go to the Security section of your system settings, tap the option labeled "Lock screen preferences," and activate the toggle next to "Show lockdown option." Then, if you ever need it, press and hold your phone's power button for a second or two while on your lock screen and look for the "Lockdown" command.
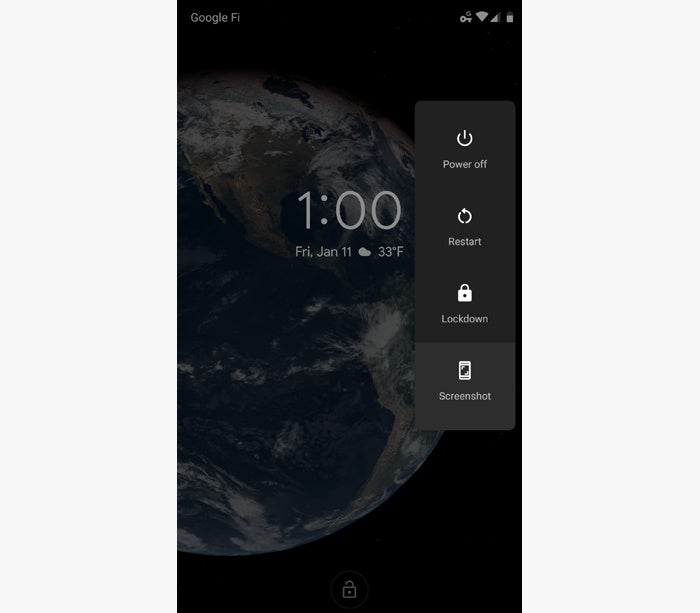 JR Raphael/IDG
JR Raphael/IDG Pie's Lockdown command puts your phone into a heightened state of security when the need arises.
Customization and control
26. Not a fan of those suggested actions within Android 9's app drawer? No problem: You can touch and hold any action and then drag it to the "Don't show" text at the top of the screen to keep it from appearing again — or, if you want to disable all suggestions, press and hold an open area on your home screen, select "Home settings" and then "Suggestions," and turn off the toggle next to "Actions."
27. If you want to get rid of the contextual app suggestions in Pie's app drawer and Overview screen, you can do that, too: In that same aforementioned "Home settings" menu, tap "Suggestions" and then turn off the toggle next to "Apps."
28. Customize the tiles in your phone's Quick Settings panel by tapping the pencil icon at its bottom edge. You can then drag and drop any tile to change its position — or drag it to the area beneath the main panel to hide it completely.
29. Pinpoint your noisiest notifications by tapping into Pie's new notification analysis tool: In the Apps & Notifications section of your system settings, select "Notifications" and then scroll down to the bottom and select "See all from last 7 days." Tap the blue bar at the top of the screen and select "Most frequent." That'll show you which apps interrupt you the most, along with how often each one pings you on average each day. If you want to turn down the frequency for any app in the list, simply tap its title to get a breakdown of the types of notifications you can opt out of receiving.
30. For even more serenity, explore the newly added options for controlling exactly how Android 9's Do Not Disturb mode works. The settings are a bit buried: Go to the Apps & Notifications section of your system settings, tap "Notifications," "Do Not Disturb," "Notifications" (yes, again!), and then select the line labeled "Custom." Tap the gear icon alongside it, and you'll be presented with a list of options that lets you select what will and won't be allowed through whenever your phone's Do Not Disturb mode is on.
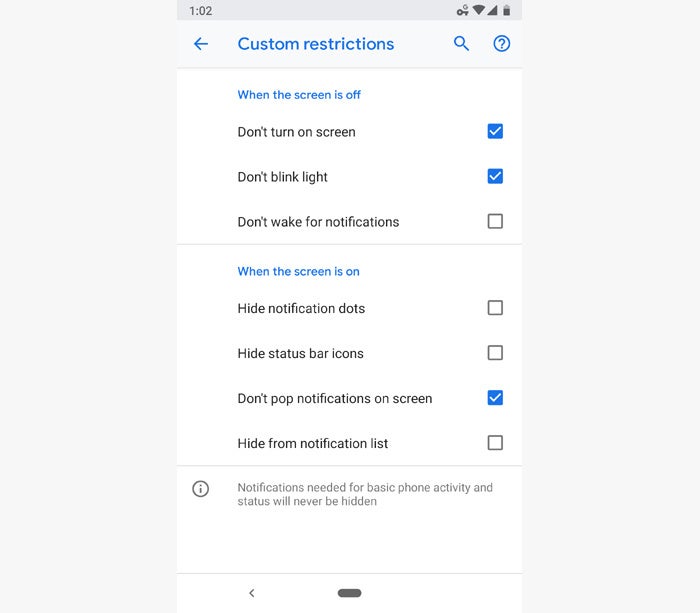 JR Raphael/IDG
JR Raphael/IDG You can take complete control of how Pie's Do Not Disturb mode protects you from interruptions.
The only thing left to do is sit back, relax, and enjoy your newfound quiet (and maybe also enjoy a piece of pie — y'know, for obvious reasons).
Contributing Editor JR Raphael serves up tasty morsels about the human side of technology. Hungry for more? Join him on Twitter or sign up for his weekly newsletter to get fresh tips and insight in your inbox every Friday.
Copyright © 2019 IDG Communications, Inc.
S9 Pie Can't Access App Drawer
Source: https://www.computerworld.com/article/3336507/android-pie-30-advanced-tips-and-tricks.html
0 Response to "S9 Pie Can't Access App Drawer"
Post a Comment